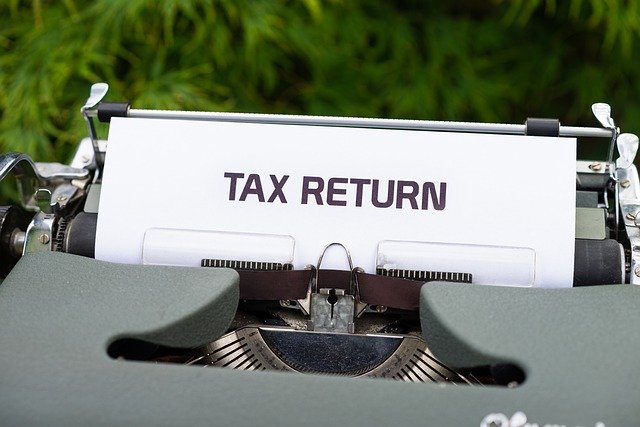前回の記事で「やよいの青色申告オンライン」の固定資産入力まで解説しました。
今回の記事では青色申告決算書作成の方法について画面付きで解説します。
皆さんのお役に立てると嬉しいです。
もし「ここ間違ってるよ!」とかあれば指摘頂けると嬉しいです。
- 会計ソフト「やよいの青色申告オンライン」の入力方法、確定申告の方法(この記事では青色申告決算書作成)
- 入力例は以下
- 個人事業主(給与所得有りの副業)
- スマホアプリを作成、リリースしてGoogle Admobからの収入
- 売上は全て銀行振込(月末締め、翌月払い)※現金の売上は無し
- 経費はクレジットカード払い、口座引き落とし、現金払い
※ブログ、Youtube等からの収入の方も参考になるはずです。
- 節約、副業、投資でFIRE目指してがんばっています。
- 副業でiPhoneアプリを作成、リリースして広告収入(毎月数万円)を得ています。
残高の設定
決算書を作成する前に、残高の設定を行います。
これは青色申告決算書を初めて作成する前に1度だけ行うもので、次年度以降の青色申告決算書作成の際は不要です。
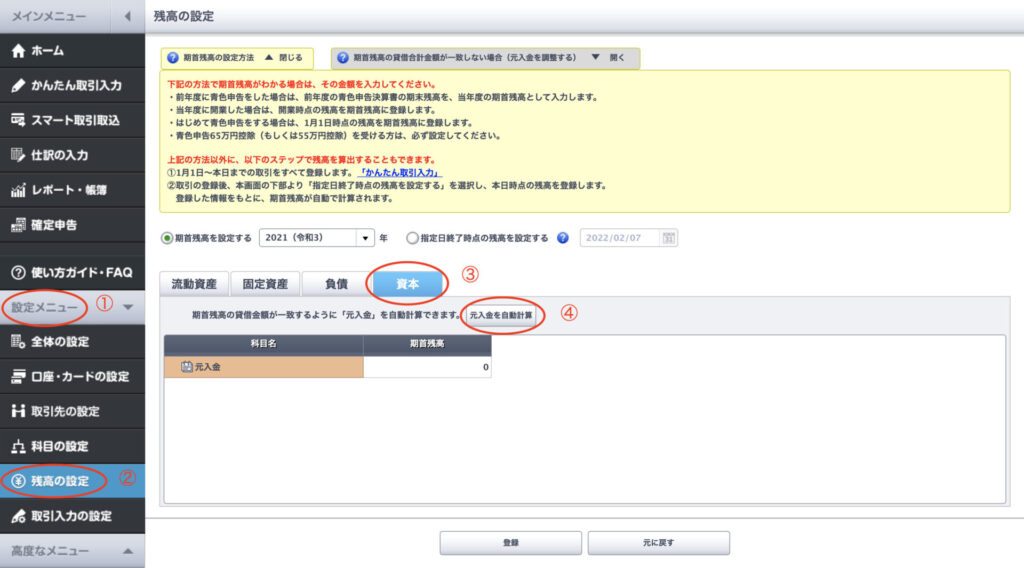
まず、「設定メニュー」の「残高の設定」をクリックします。
次に、「資本」タブを開いて「本入金を自動計算」をクリックします。
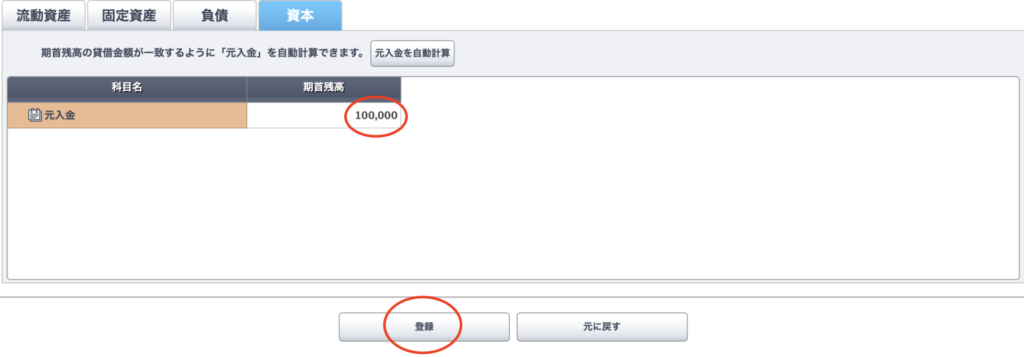
元入金の機種残高の表示が変わったことを確認して、「登録」をクリックします。
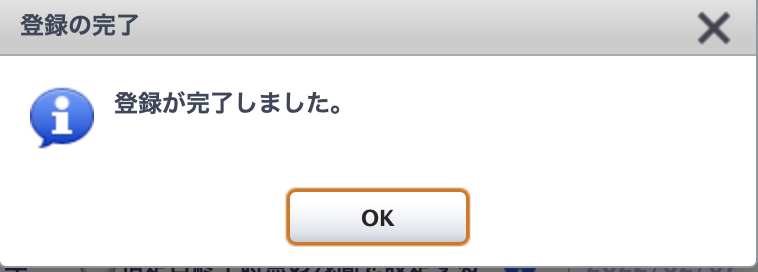
「OK」をクリックします。
減価償却費の計算
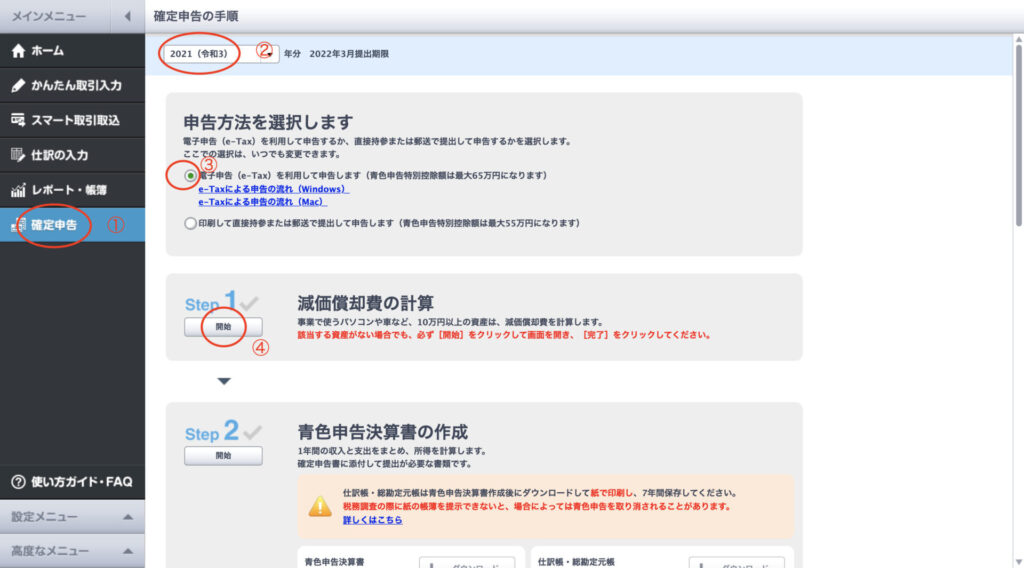
- 「メインメニュー」の「確定申告」をクリックします。
- 確定申告を行う年を確認します。
- 申告方法で「電子申告」を選択します。
- 減価償却費の計算の「開始」をクリックします。
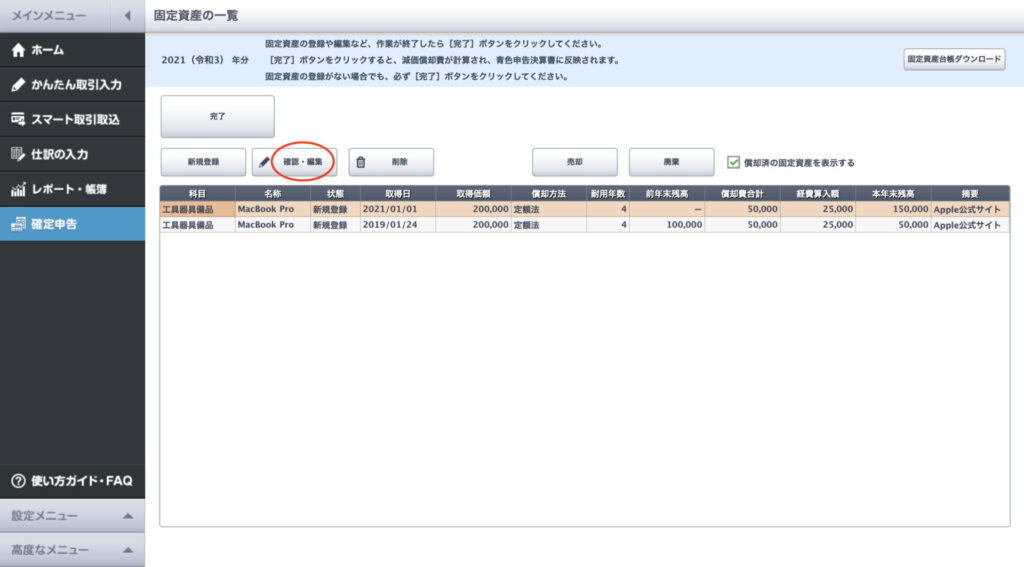
登録済の固定資産の家事按分を確認します。一覧で確認したい固定資産を選択して「確認・編集」をクリックします。
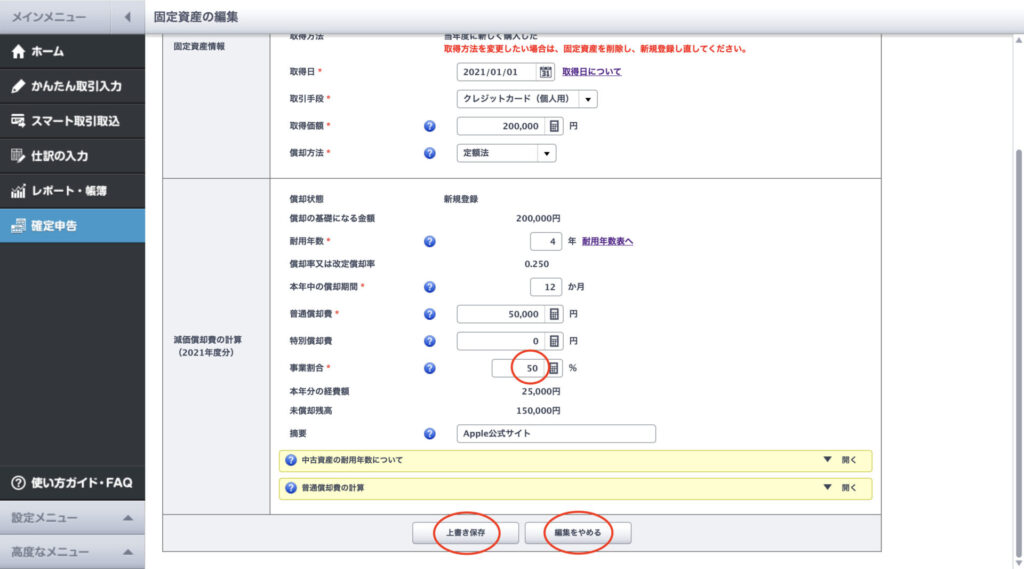
事業割合が正しく入力されていることを確認します。必要に応じて修正して、「上書き保存」または「編集をやめる」をクリックします。
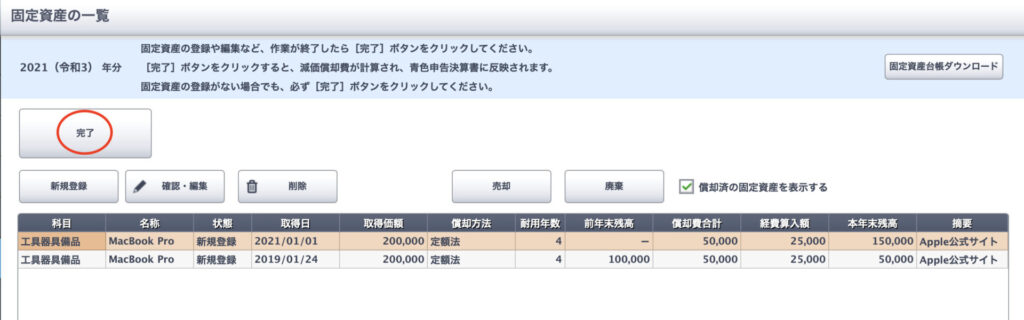
「完了」をクリックします。
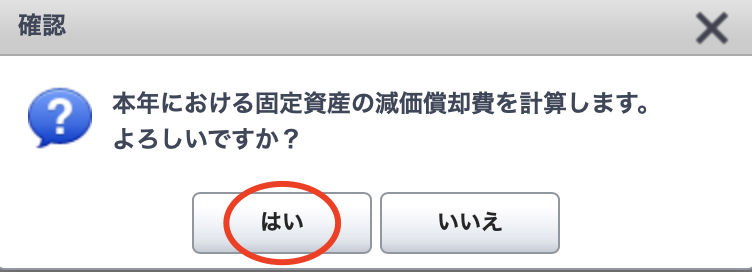
「はい」をクリックします。
青色申告決算書の作成
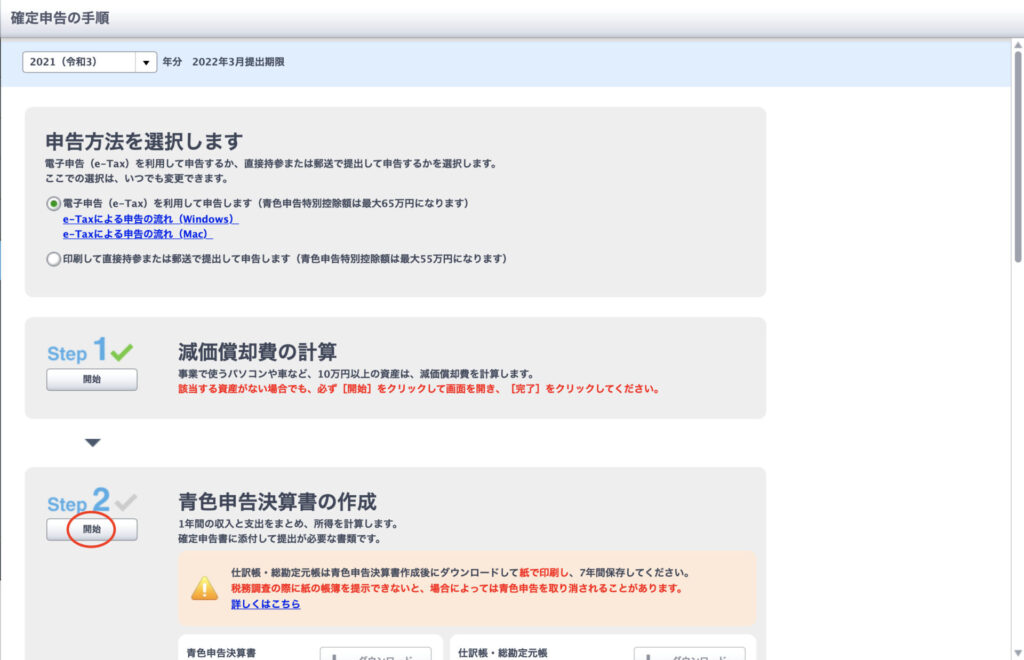
Step1の減価償却費の計算にチェックが入っていることを確認します。
Step2の青色申告決算書の作成の「開始」をクリックします。
1. 基本情報
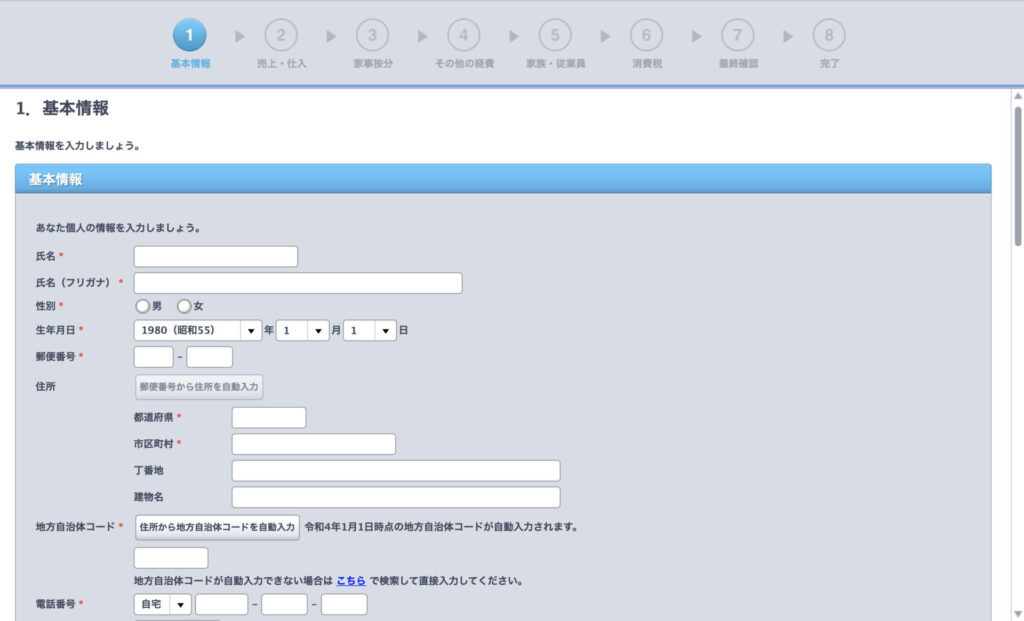
基本情報を入力していきます。
まず、以下の個人情報を入力します。
- 氏名、フリガナ
- 性別
- 生年月日
- 郵便番号、住所
- 地方自治体コード
- 電話番号
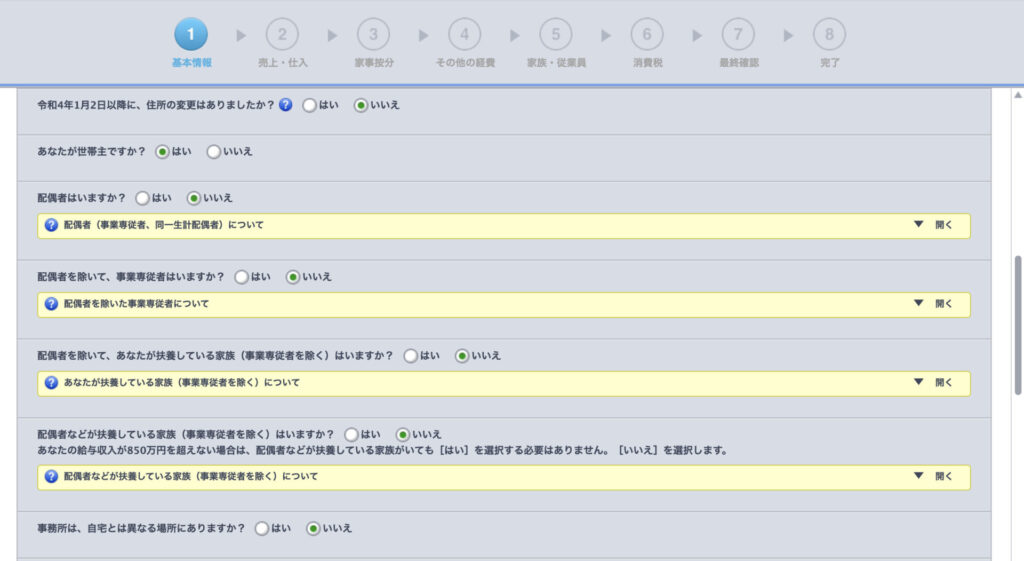
続いて、以下を選択、入力します。
- 住所変更の有無
- 世帯主かどうか
- 配偶者の有無
- 事業専従者の有無(使用人がいる場合などは、はい)
- 扶養家族の有無(子供がいる場合などは、はい)
- 配偶者などが扶養している家族の有無
- 事務所が自宅と異なる場所かどうか
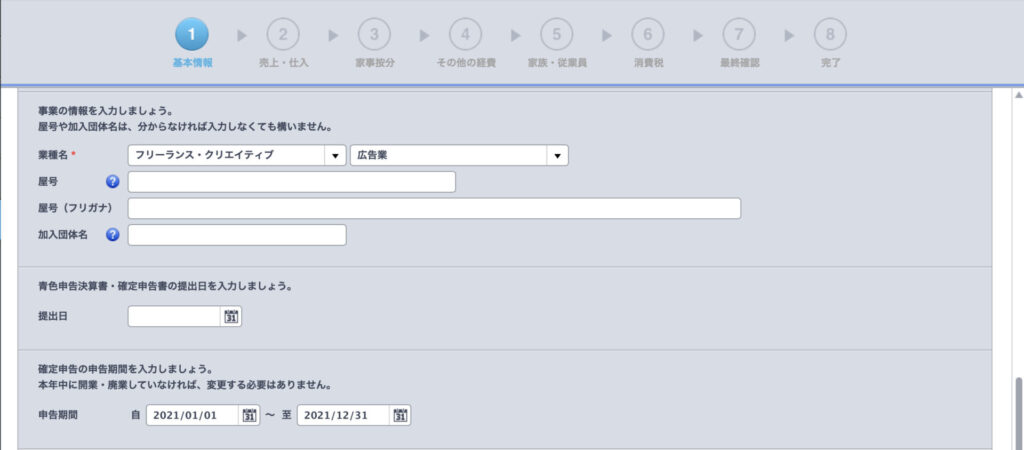
続いて、以下を選択、入力します。
- 業種名(AdMob広告収益なので、「フリーランス・クリエイティブ」の「広告業」です)
- 屋号、フリガナ(あれば記入します)
- 加入団体名(あれば記入します)
- 提出日(未定なので空白でOKです)
- 申告期間(間違いがないか、確認しましょう)
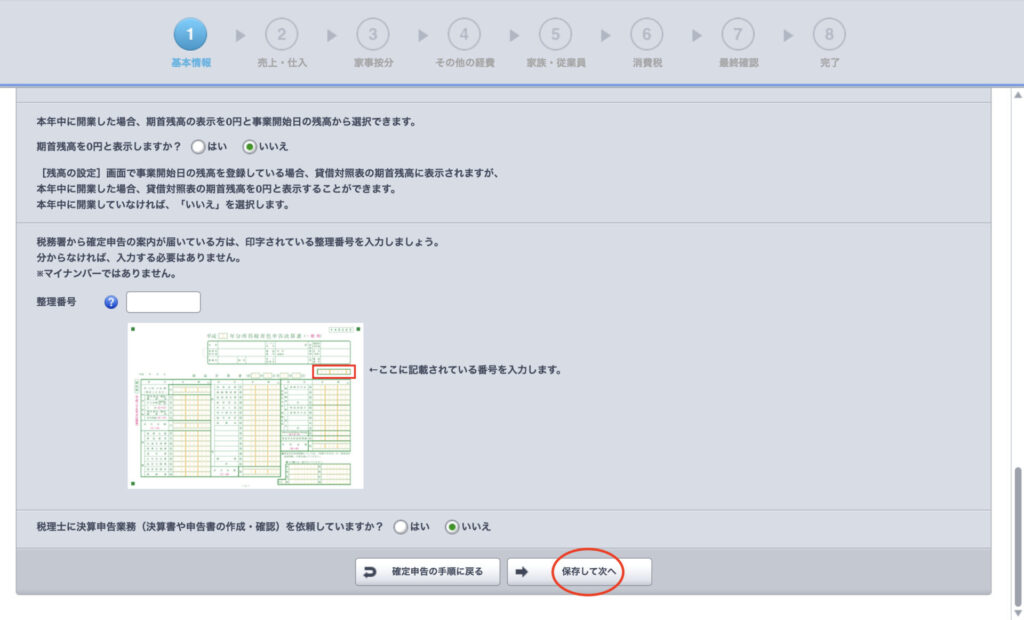
続いて、以下を選択、入力して、「保存して次へ」をクリックします。
- 機種残高を0円と表示するか?(いいえ、でOK)
- 整理番号(あれば記入します)
- 税理士に依頼(あれば記入します)
2. 売上・仕入
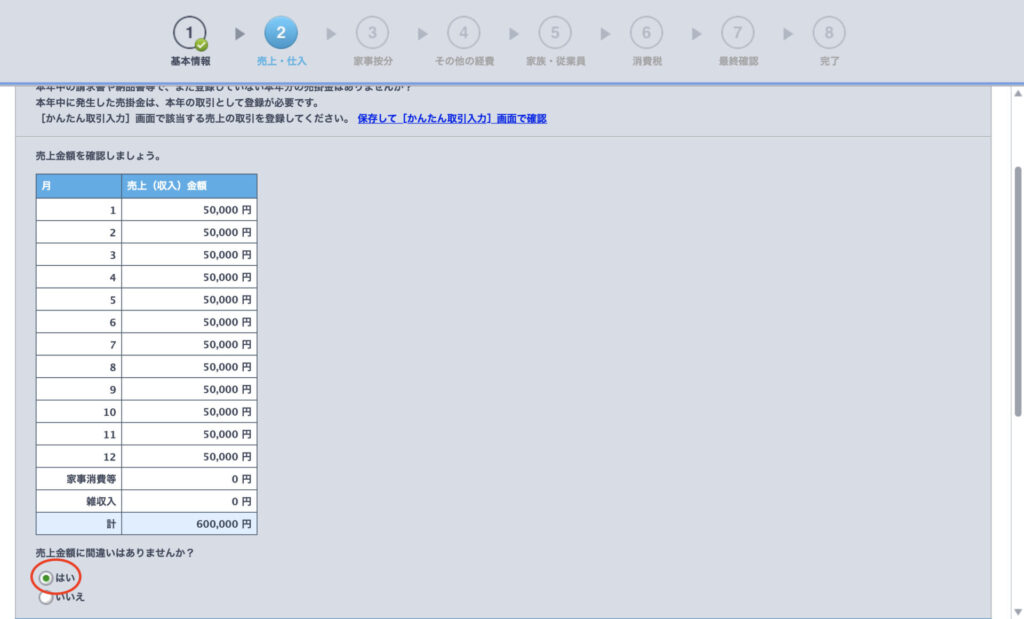
売上(収入)に過不足がないかを確認して、「はい」を選択します。
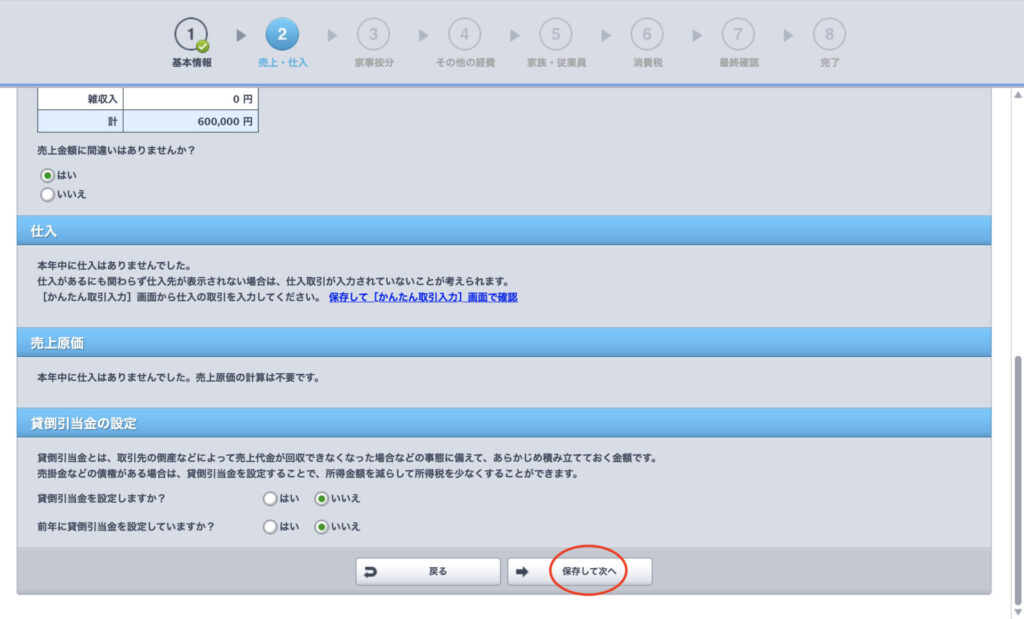
仕入、売上原価、貸倒引当金の設定はそのままでOKです。「保存して次へ」をクリックします。
3. 家事按分
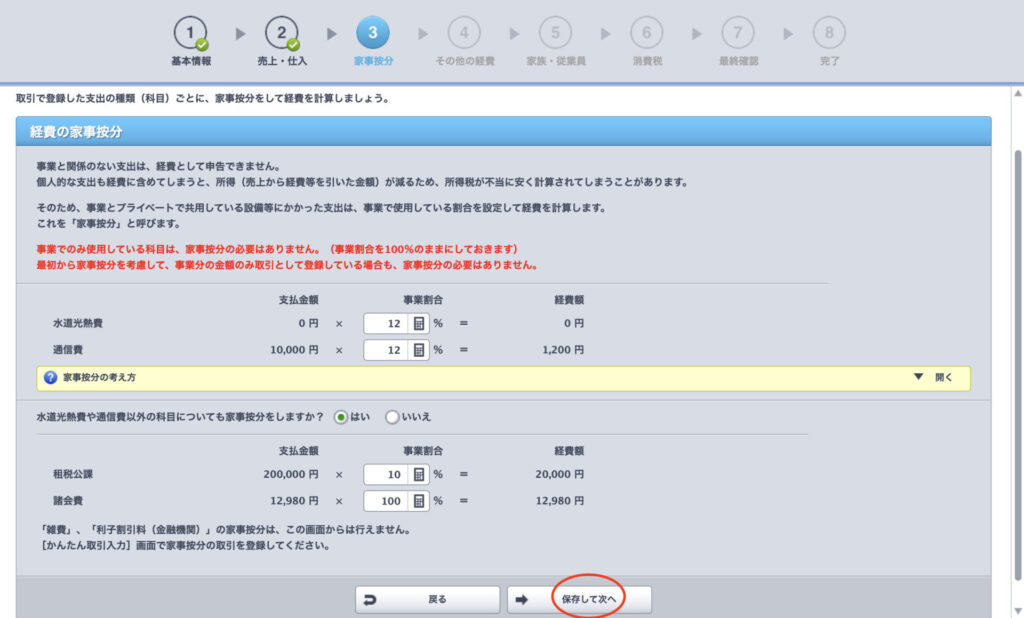

事業とプライベートで共用している設備等にかかった支出について、事業で使用している割合を設定して経費を計算することを家事按分と言います。
なぜその割合にしたのかを後から問われた時に答えられるよう、なんらかの基準に従って設定する必要があります。
以下は私の記載例です。絶対的な正解ではないと思いますが、税務署の方に聞いたら特に指摘がなかったので、大きく間違ってはないと思います。
以下を入力して、「保存して次へ」をクリックします。
- 水道光熱費:12%(4人家族の1人分で1/4。事業とプライベート半分づつで更に1/2)
- 通信費 :12%(水道光熱費と同じ)
- 租税公課 :10%(家の面積のうち、事業で使用する部屋の面積の割合)
- 諸会費 :100%(Apple Developer Programなので事業100%)
※水道光熱費が0円になっていますが、誤記です。すみません。
4. その他の経費
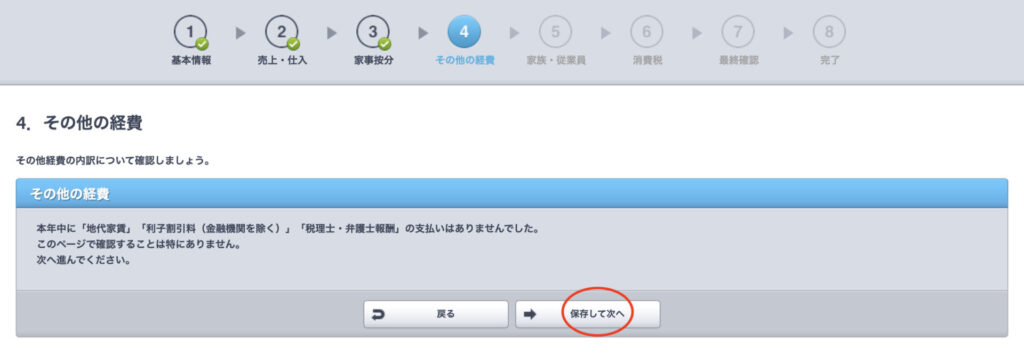
特に無ければ、「保存して次へ」をクリックします。
5. 家族・従業員
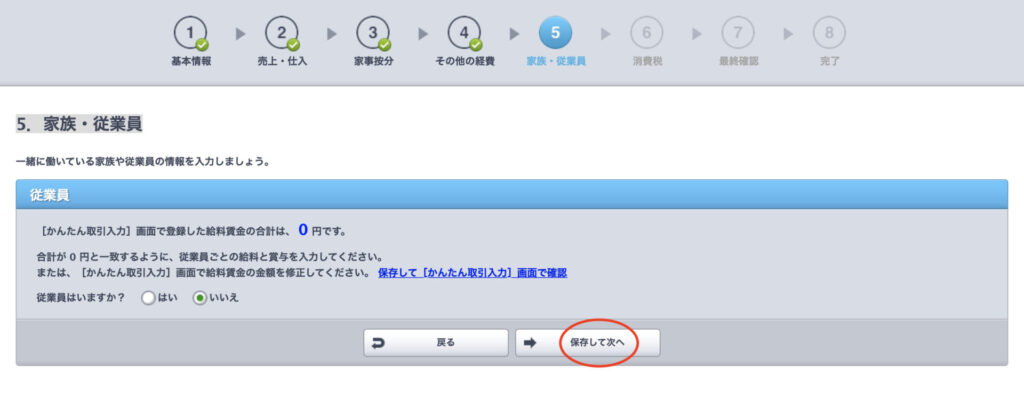
従業員がいなければ、「いいえ」を選択して「保存して次へ」をクリックします。
6. 消費税
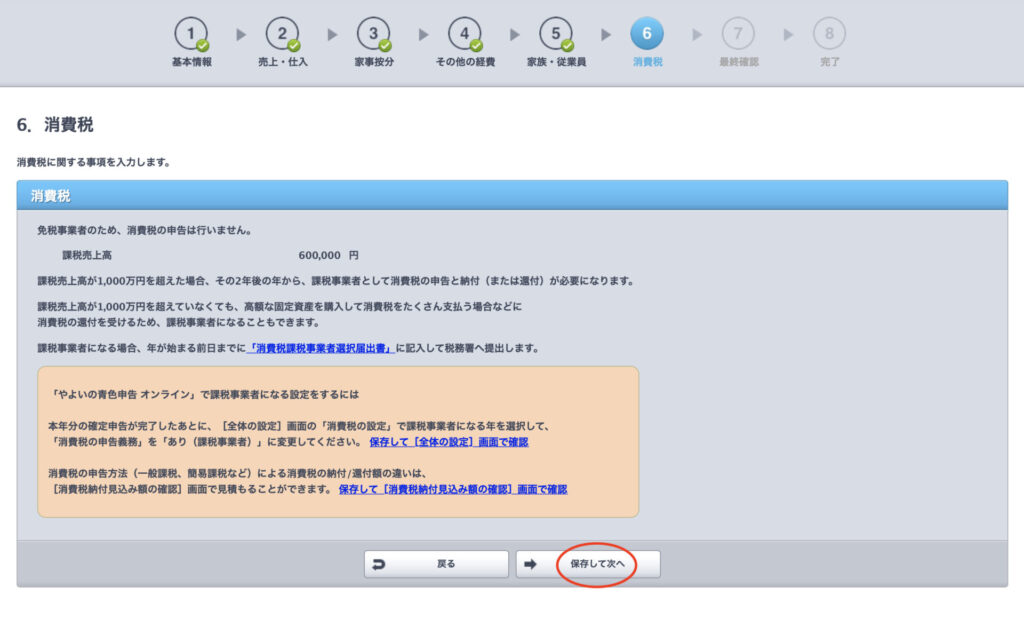
課税売上高が1000万円以下で免税事業者なので、そのまま「保存して次へ」をクリックします。
7. 最終確認

今まで入力した内容を確認します。
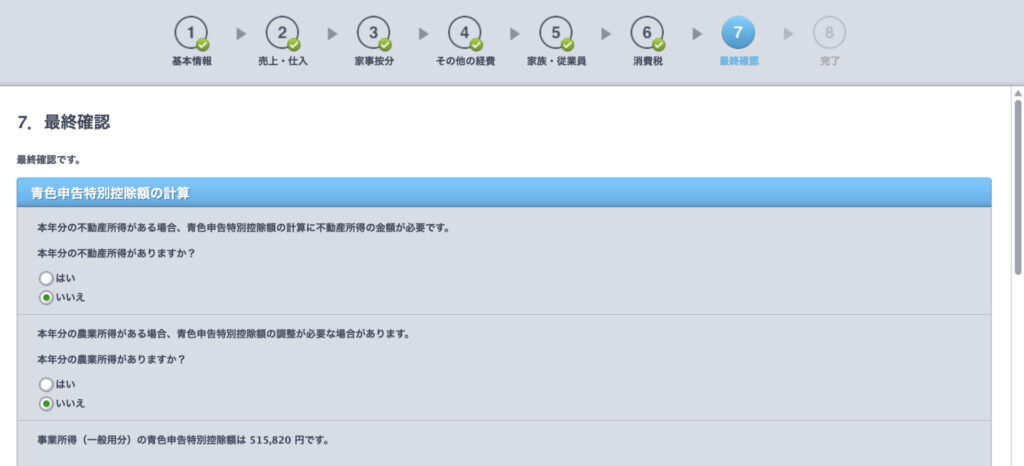
- 不動産所得の有無
- 農業所得の有無
- 事業所得の金額
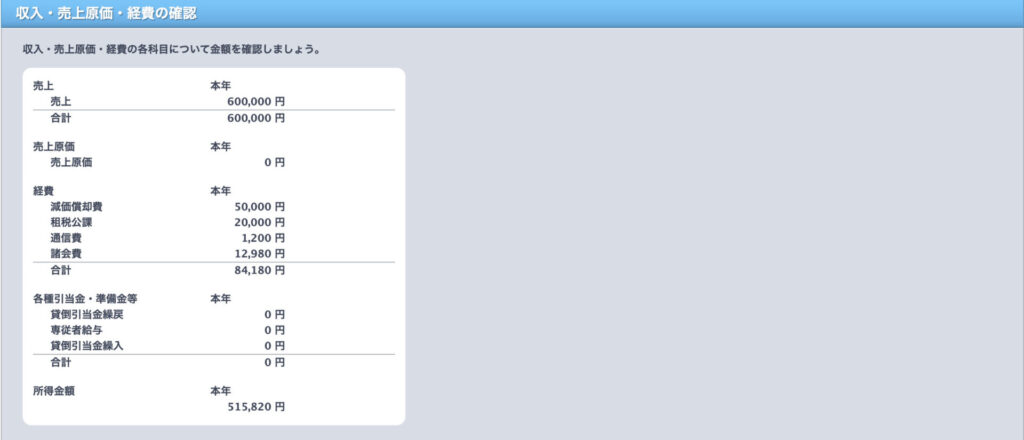
収入・売上原価・経費に間違いがないか確認します。
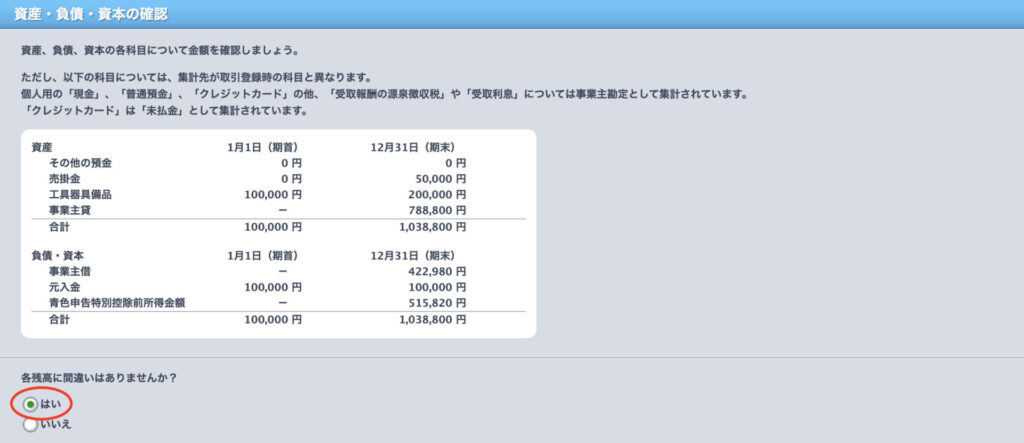
資産、負債・資本の残高に間違いが無いか確認して、「はい」を選択します。
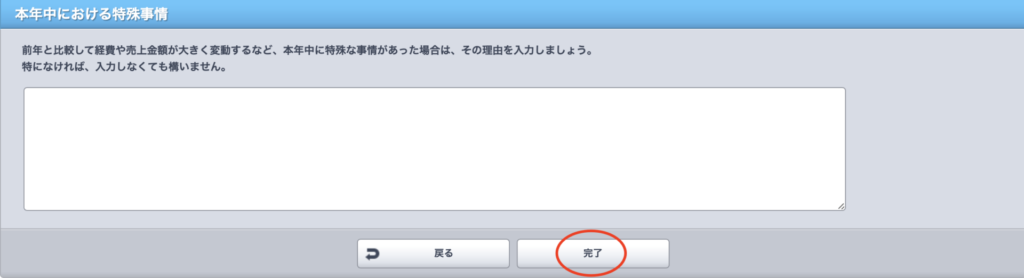
特殊事情があれば記載して、「完了」をクリックします。
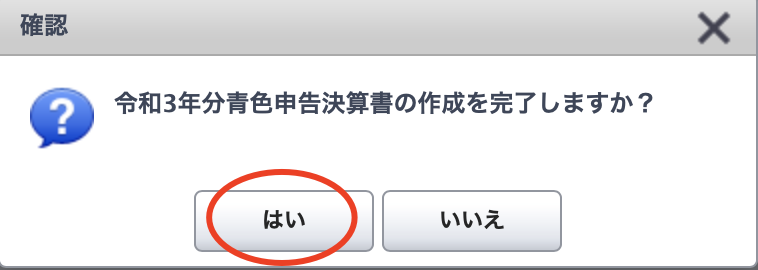
「はい」をクリックします。
8. 完了
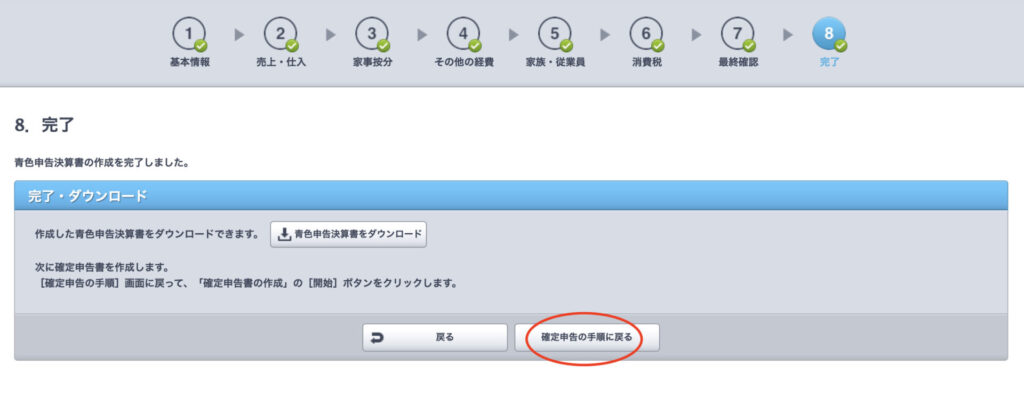
青色申告決算書の作成が完了しました。「確定申告の手順に戻る」をクリックします。
次回の記事では、確定申告書の作成について解説します。